สวัสดีครับ เพื่อนๆ ช่วงนี้ฝนตก อากาศเปลี่ยนแปลงบ่อย นะครับ อย่างไรก็รักษาสุขภาพกันด้วยนะครับ และอากาศ บรรยากาศหน้าฝนยามที่เมฆฝนทมึนอยู่บนท้องฟ้าที่ไร้แสงตะวัน คงทำให้หลายๆคนไม่อยากออกไปไหน นอกจากนอนซุกตัวอยู่ใต้ผ้าห่ม นอนอย่างสบายอารมณ์ หรือไม่ก็หารูปเก่าๆ ที่สวยๆ ที่ถ่ายมาและเก็บไว้นานแล้ว เอามาแชร์ให้เพื่อนๆ บนโลกออนไลน์ชมกันดีกว่าว่าไหมครับ ^^
แล้วเคยไหมครับ ที่รูปถ่ายที่เราถ่ายมา บางที บางรูป กว่าจะได้มา ณ จังหวะ เวลา สถานที่ บรรยากาศ ฯลฯ ที่ประกอบกัน กว่าจะได้รูปนี้มาก็ทำให้เราลำบากกายมิใช่น้อย แถมอุตสาห์แชร์ให้เพื่อนๆได้ดูกันแล้ว แต่ดันถูกขโมยไปซะนี่ … 555+ งงละสิครับ รูปที่เราโพส ก็ยังอยู่ที่เดิม แล้วไฟล์รูปภาพก็ยังอยู่ที่เรา แล้วจะถูกขโมยไปได้อย่างไร มามะ ผมจะเล่าให้ฟัง …
เนื่องจากรูปที่เราแชร์ไว้บนเครือข่ายออนไลน์ต่างๆ ไม่ว่าจะบนเฟสบุ๊ค ทวิตเตอร์ หรือแม้แต่เวบอัลบั้มต่างๆ เช่น multiply, picasa web album, flickr เป็นต้น รูปภาพที่เราแชร์ไว้ ก็อาจจะถูกก๊อปปี้ (copy) ไปใช้เชิงพาณิชย์ได้ โดยที่เราไม่รู้ตัวได้ครับ ซึ่งจริงๆแล้วรูปภาพที่เราถ่ายมานั้น มีลิขสิทธิ์ โดยมีเราเป็นเจ้าของลิขสิทธิ์ ตามพระราชบัญญัติลิขสิทธิ์ พ.ศ. 2537 มาตรา 8 (ดูรายละเอียดเพิ่มเติมได้ที่ [ web1 ] [ web2 ] [ web3 ]) ในกรณีนี้ ถือว่าเป็นการขโมยภาพ และผิดกฎหมายว่าด้วยเรื่องของลิขสิทธิ์ ซึ่งเราสามารถเอาผิดผู้ที่แอบขโมยรูปถ่ายของเราไปได้นะครับ
เอาละ พักเรื่องเครียดๆไว้ดีกว่าครับ เรามาพูดกันต่อถึงเรื่องการป้องกันดีกว่าครับ (เผื่อๆไว้ดีกว่านะครับ) วิธีป้องกันก็แสนจะง่าย ก็แค่เราทำ “ลายน้ำ” (watermark) ลงไปบนรูปของเราไงครับ ส่วนวิธีการนะหรือ ไม่ยากครับ มาดูกันดีกว่า ครับ อ้อสำหรับตอนแรกนี้ จะเหมาะสำหรับการทำลายน้ำบนรูปที่มีจำนวนไม่มากนักนะครับ ถ้ามีรูปจำนวนมาก ค่อยดูในตอนถัดไปนะครับ
ก่อนอื่นเราต้องเตรียมพร้อมก่อนครับ ในที่นี้ผมใช้โปรแกรม Photoscape 3.5 (ดาวน์โหลดได้ ที่นี่ ครับ) เมื่อเราติดตั้งโปรแกรมเสร็จเรียบร้อย เราก็เปิดโปรแกรมขึ้นมาครับ แล้วเราจะเห็นโปรแกรมหน้าตาดังรูปที่ 1 จากนั้นให้คลิกที่หัวข้อ “แก้ไขภาพ” ตามลูกศร 1 ในรูปที่ 1 ครับ เราก็จะเจอกับหน้าตาของโปรแกรมที่ทำการแก้ไขภาพอย่างง่ายๆ ดังรูปที่ 2 ครับ
สำหรับในหน้าต่างแก้ไขภาพจะแบ่งหน้าจอเป็น 4 ส่วนหลักๆ ดังนี้ครับ
1. แสดงโฟลเดอร์ในคอมพิวเตอร์ของเรา เพื่อให้เราเลือกไปยังตำแหน่งเก็บรูปในคอมพิวเตอร์ของเรา
2. หน้าต่างพรีวิวรูปขนาดเล็กให้เราดูว่าเป็นรูปอะไร

รูปที่ 1

รูปที่ 2
3. หน้าต่างแสดงรูปที่เราเลือกคลิกจากหน้าต่างที่ 2
4. หน้าต่างเครื่องมือสำหรับแก้ไขภาพ
เรามาเริ่มต้นกันนะครับ
1. เข้าไปยังโฟลเดอร์ที่เก็บไฟล์รูป จากโฟลเดอร์ในหน้าต่างที่ 1 จากนั้นโปรแกรมก็จะแสดงรูปพรีวิวขนาดเล็กมาที่หน้าต่างที่ 2 ดังรูปที่ 3 (ในที่นี้ผมมีรูปเดียวนะครับ)
2. คลิกที่รูปในหน้าต่างที่ 2 จะปรากฎรูปขนาดใหญ่ที่หน้าต่างที่ 3
3. ให้คลิกในหัวข้อ “เพิ่มวัตถุ” ดังรูปที่ 3 แล้วเราจะพบกับเมนูในหน้าต่างที่ 4 ดังรูปที่ 4 ซึ่งการทำลายน้ำหลักๆ เราจะสนใจในส่วนแรกของเมนู ดังรูปที่ 5 ดังนี้
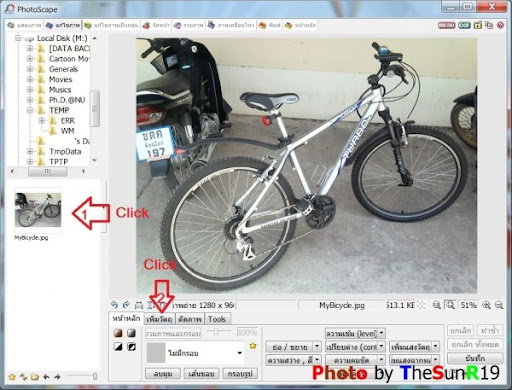
รูปที่ 3

รูปที่ 4
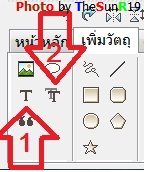
รูปที่ 5
3.1 ส่วนแรก ตัวอักษร “T” เป็นการใส่ตัวอักษรซึ่งใช้รูปแบบเดียวกันทั้งหมด
3.2 ส่วนที่สอง ตัวอักษร “T” ที่มีเงาซ้อนกันอยู่ เป็นการใส่ตัวอักษรที่สามารถกำหนดรูปแบบได้หลากหลาย
กรณีเลือกหัวข้อ 3.1
1. คลิกที่ตัว “T” ดังลูกศร 1 ในรูปที่ 5 แล้วจะปรากฏหน้าต่างขึ้นมาดังรูปที่ 6 ซึ่งเราสามารถพิมพ์ตัวอักษรที่ต้องการให้ปรากฏบนรูปได้ที่ช่องนี้ (กรอบสีแดง) โดยมีคุณสมบัติต่างๆ ดังรูปที่ 7

รูปที่ 6

รูปที่ 7
2. ปรับแต่งรูปแบบตามต้องการตามรูปที่ 7 แล้วกด ตกลง แล้วเราจะได้ตัวอักษรปรากฏบนรูป ซึ่งเราสามารถที่จะหมุน หรือขยับ ย้ายตำแหน่งของตัวอักษรเหล่านั้นได้ ดังรูปที่ 8

รูปที่ 8
3. เมื่อขยับ ตำแหน่ง มุมการเอียง หรืออื่นๆ ตามต้องการแล้ว ก็กดปุ่ม “บันทึก” ก็จะปรากฏหน้าต่างมาให้เลือกรูปแบบการบันทึก 3 แบบ ดังรูปที่ 9 (ซึ่งผมขอแนะนำให้เลือกใช้แบบที่ 3 นะครับ)

รูปที่ 9
พอบันทึกไฟล์เรียบร้อยก็จะได้ไฟล์รูปที่มีลายน้ำที่เราใส่ไว้ในรูปของเราแล้วเรียบร้อยครับ ดังรูปที่ 10

รูปที่ 10
กรณีเลือกหัวข้อ 3.2
1. คลิกที่ตัวอักษร “T” ที่มีเงาซ้อนกัน ดังลูกศร 2 ในรูปที่ 5 จะปรากฏหน้าต่างดังรูปที่ 11 ซึ่งเราสามารถปรับแต่งตัวอักษรแต่ละตัวได้อย่างอิสระ ทั้งรูปแบบตัวอักษร ขนาด สี ลักษณะตัวอักษร ดังตัวอย่างในรูปที่ 11
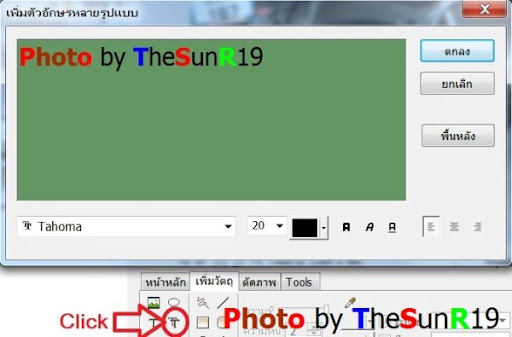
รูปที่ 11
2. เมื่อปรับแต่งจนพอใจก็กดปุ่ม “ตกลง” จะได้ลายน้ำที่มีสีสรรต่างๆกัน อีกทั้งยังปรับหมุน หรือย้ายตำแหน่งได้อย่างอิสระ ดังรูปที่ 12

รูปที่ 12
3. เมื่อจัดตำแหน่ง และองศาการเอียงของตัวอักษรจนพอใจก็ทำการบันทึกภาพ ให้เรียบร้อยตามขั้นตอนข้างต้น
เมื่อเราทำลายน้ำบนรูปของเราเรียบร้อยแล้ว ทีนี้ก็ถึงเวลาอัพโหลดรูปขึ้นสู่เวบไซต์ … แต่เดี๋ยวก่อนครับ ก่อนจะอัพรูปผมมีคำแนะนำเพิ่มเติมนะครับว่า ควรจะเปลี่ยนขนาดรูปก่อนทำการอัพโหลดเสมอนะครับ ซึ่งก็สามารถทำได้ง่ายๆครับ ดังนี้
1. บนแท๊ปเมนูด้านบน ให้เลือกแท๊ป “แก้ไขภาพเป็นกลุ่ม” ดังรูปที่ 13

รูปที่ 13
2. จะปรากฏหน้าต่างดังรูปที่ 14 และมีขั้นตอนต่างๆ ดังนี้

รูปที่ 14
2.1 เลือกรูปทุกรูปที่ต้องการปรับขนาดแล้วลากใส่ตรงกลางในส่วนแสดงภาพขนาดใหญ่
2.2 จะปรากฏรายชื่อรูปที่ตำแหน่งลูกศร 2 แล้วลากเมาส์ครอบรูปที่ต้องการปรับขนาดทั้งหมด
2.3 ตรงกลางจะแสดงรูปของไฟล์แรก โดยในกรอบหมายเลข 3 สามารถขยันเพื่อดูตำแหน่งต่างๆของรูปได้
2.4 กำหนดเลือกเมนูเป็น “ลดความกว้าง” ดังลูกศร 4
2.5 กำหนดความกว้างของรูปดังลูกศร 5 โดยทั่วไปจะเป็น 1024 สำหรับรูปแนวขวาง (ถ้าเป็นรูปแนวตั้งให้กำหนดเป็น 768)
2.6 คลิกเลือก “แปลงทั้งหมด” ดังลูกศร 6 เพื่อเปลี่ยนขนาดภาพทั้งหมดที่เราเลือก (สามารถเลือก “แปลงภาพปัจจุบัน” ถ้าต้องการเปลี่ยนขนาดเฉพาะภาพที่กำลังพรีวิวอยู่แค่ภาพเดียว) แล้วจะมีหน้าต่างให้เราเลือกรูปแบบชื่อไฟล์ใหม่ที่เราทำการแปลงแล้ว ดังรูปที่ 15 โดยแนะนำให้ทำตามขั้นตอนที่ 1 – 2 (ลูกศร 1 – 2) ส่วนลูกศร 3 เป็นการเลือกชื่อไฟล์ตามเดิม หรือกำหนดรูปแบบเองได้ และในส่วนลูกศร 4 แยกเป็น 2 ส่วน ดังนี้
– ลูกศร 4.1 กำหนดตัวอักษร หรือคำที่ใส่ไว้หน้าชื่อไฟล์ โดยพิมพ์ลงไปในช่องว่างได้เลย
– ลูกศร 4.2 กำหนดตัวอักษร หรือคำที่ใส่ไว้ต่อหลังชื่อไฟล์ โดยพิมพ์ลงไปในช่องว่างได้เลย (ในที่นี้ผมพิมพ์คำว่า “_resize” ต่อท้ายเพื่อให้รู้ว่าเป็นไฟล์ที่ทำการแปลงขนาดครับ)
ซึ่งดูรูปแบบตัวอย่างชื่อไฟล์ ได้จากตัวอย่างที่แสดงด้านล่างครับ (ดูรูปที่ 15)
3. กดบันทึก และรอจนกว่าจะมีข้อความแจ้งว่า “การแปลง สำเร็จ” ปรากฏออกมา ก็กด OK ดังรูปที่ 16
ทีนี้เราก็ได้ไฟล์ที่ลดขนาด พร้อมจะอัพโหลดไปแชร์กับเพื่อนๆ พร้อมการป้องกันรูปภาพของเราถูกขโมยเรียบร้อยแล้วครับ ^^

รูปที่ 15

รูปที่ 16
Comments on: "วิธีทำลายน้ำอย่างง่ายด้วย Photoscape 3.5 ตอนที่ 1" (2)
เปลี่ยนรหัส
??? รหัสอะไรเหรอครับ??